La herramienta de comprimir videos es muy útil, tanto para exportarlos a alguna red social o dispositivo portátil, como para compartirlo en páginas web.
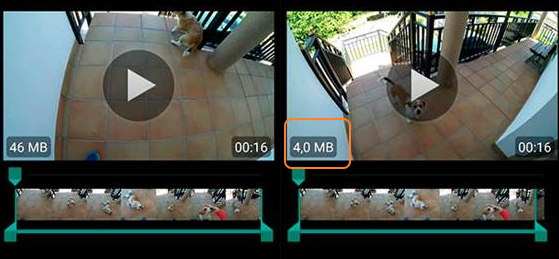
Hacer esto desde Windows es muy fácil, varios programas cumplen esta función sin afectar la calidad del video y ofreciendo una interfaz amigable para que cualquier usuario las pueda manejar.
Cómo comprimir videos en Windows con Movie Maker
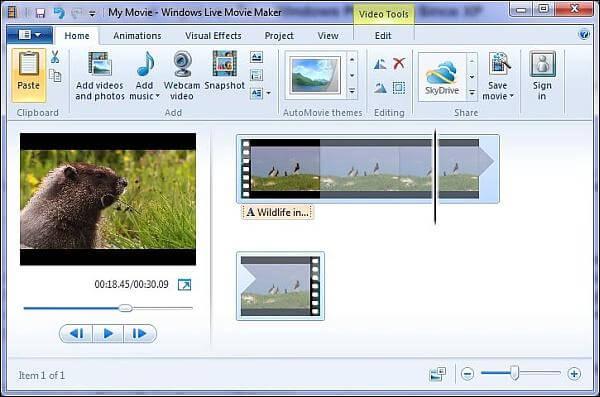
1. Si tu versión de Windows no trae el programa, puedes descargarlo gratis desde tu navegador.
2. Inicia el programa y selecciona la opción “Importar video”.
3. Haz clic sobre el/los videos que desees comprimir y luego pulsa la opción “Importar”.
4. Los videos aparecerán en una ventana a la derecha, una vez se hayan importado deberás arrastrarlos hasta la línea de tiempo.
5. Si buscas cómo comprimir videos en Windows, haz clic en “Archivo” y luego en “Guardar archivos de película”.
6. Aparecerá en pantalla una ventana con diferentes opciones para guardar tu video. Elige en cuál de ellas deseas hacerlo y luego pulsa “Siguiente”.
7. Entonces, entrarás en la página de Configuración. Allí deberás seleccionar “Configuración de otro”.
8. Allí podrás elegir el nuevo tamaño que le darás a tu video. La más recomendable es la opción de Video de banda ancha (512 Kbps, 340 Kbps o 150 Kbps, según lo desees).
9. Finalmente, selecciona “Finalizar” y listo, el video estará comprimido.
Cómo comprimir videos en Windows con Movavi Video Converter
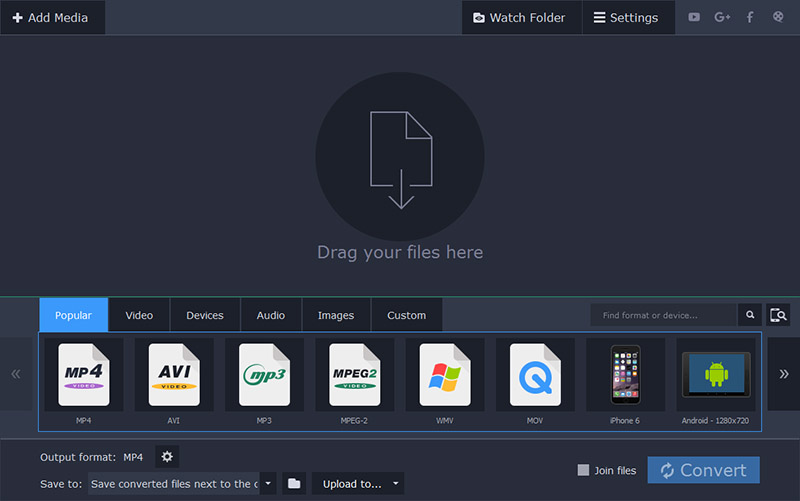
1. Descarga e instala el programa de manera gratuita desde tu navegador.
2. Inícialo y selecciona la opción “Agregar medio” ubicada en la parte izquierda superior y luego “Agregar video”.
3. Cómo comprimir videos en Windows en este programa se selecciona el video determinado y presiona “Abrir”.
4. Aparecerá una lista con los formatos disponibles para convertir el video. Si conectas tu móvil a la PC, el programa ajustará el video al formato que tu teléfono permita de manera automática.
5. Define el tamaño del archivo que mejor te sea conveniente.
6. Selecciona el ícono de la carpeta para determinar el destino del archivo y luego pulsa “Convertir”.
7. Cuando el proceso haya finalizado, aparecerá la ventana de la carpeta donde se encuentra guardado.